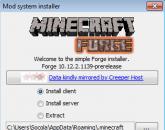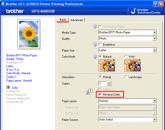Как распечатать только четные страницы. Печать нечетных страниц в Word и не только
Несмотря на то, что данное устройство Brother не поддерживает автоматическую двустороннюю печать (автоматическую печать на обеих сторонах листа), можно выполнять печать на обеих сторонах листа вручную.
- Если устройство Brother подключено к ПК, необходимо выбрать в драйвере принтера печать на начётных и чётных страницах. См. СПОСОБ A: ИСПОЛЬЗОВАНИЕ ПК ДЛЯ ПЕЧАТИ НА ОБЕИХ СТОРОНАХ ЛИСТА
- Если устройство Brother подключено к Macintosh, необходимо выбрать параметры Print Odd Pages и Print Even Pages в окне Print приложения, из которого будет выполняться печать. См. СПОСОБ B: ИСПОЛЬЗОВАНИЕ Macintosh ДЛЯ ПЕЧАТИ НА ОБЕИХ СТОРОНАХ ЛИСТА
Например, если используется ПК и требуется напечатать 10-страничный файл на 5 листах, необходимо сначала задать в драйвере принтера печать всех нечётных страниц в обратном порядке (9, 7, 5, 3, 1), распечатать нечётные страницы, заново загрузить отпечатанные страницы в устройство Brother, задать в драйвере принтера печать всех чётных страниц в нормальном порядке (2, 4, 6, 8, 10), и затем распечатать все чётные страницы.
СПОСОБ A:
ИСПОЛЬЗОВАНИЕ ПК ДЛЯ ПЕЧАТИ НА ОБЕИХ СТОРОНАХ ЛИСТА
Для печати на обеих сторонах листа с ПК следуйте инструкциям ниже:

СПОСОБ B:
ИСПОЛЬЗОВАНИЕ Macintosh ДЛЯ ПЕЧАТИ НА ОБЕИХ СТОРОНАХ ЛИСТА
Для печати на обеих сторонах листа с Macintosh следуйте инструкциям ниже:

СОВЕТЫ ПО ПЕЧАТИ НА ОБЕИХ СТОРОНАХ БУМАГИ:
- Если бумага тонкая, на ней могут образоваться складки.
- Если бумага скручена, распрямите её и положите обратно в лоток для бумаги.
- Если бумага неправильно подаётся, она может начать скручиваться. Извлеките бумагу из лотка, распрямите её и снова загрузите её в лоток для бумаги.
В работе Excel вам обычно может понадобиться печатать страницы, и по умолчанию вы можете печатать выбор, печатать всю книгу или печатать определенные страницы, например, со страницы 1 до 3, но знаете ли вы, как печатать только четные страницы или нечетные страницы активной книги? В этой статье я расскажу о трюках, которые помогут вам печатать четные или нечетные страницы только в книге Excel.
Печать четных / нечетных страниц только с помощью VBA
В Excel, если вы хотите печатать только четные или нечетные страницы, вы можете применить VBA для его выполнения.
1. Нажмите Alt + F11 открывать ключи Microsoft Visual Basic для приложений окна.
2. И нажмите Вставить > модуль , затем вставьте ниже кода VBA в новый модуль окна.
VBA: печать только четных или нечетных страниц
Sub PrintOddEven() "UpdatebyKutoolsforExcel20160105 Dim xPages As Long Dim xFPage As Variant Dim Page As Integer xPages = Application.ExecuteExcel4Macro("GET.DOCUMENT(50)") xFPage = Application.InputBox("Enter 1 for odd pages, enter 2 for even pages", "Kutools for Excel", 1) If TypeName(xFPage) = "Boolean" Then Exit Sub If xFPage > 0 Then xFPage = Abs((xFPage Mod 2) - 2) For Page = xFPage To xPages Step 2 ActiveSheet.PrintOut Page, Page Next End If End Sub
3. Нажмите F5
для выполнения VBA, и введите 1
для печати всех нечетных страниц или ввода 2
печатать все четные страницы в popping Kutools for Excel
Диалог. Смотрите скриншот:
4. Нажмите OK , и печатаются только нечетные страницы или даже страницы.
Печать определенных страниц с помощью Kutools for Excel
Если вы не знакомы с кодом VBA, вы можете применить Kutools for Excel "s Печать конкретных страниц утилита, он может быстро печатать конкретные страницы только по мере необходимости, например, печатать нечетные / четные страницы, печатать только страницы 5-12.
После установки
щелчок Enterprinse
> печать
> Печать конкретных страниц
, а в диалоговом окне выберите Нечетные страницы
or Даже страницы
как вам нужно. Смотрите скриншот:
щелчок Ok , а затем печатаются только нечетные страницы или даже страницы.
Внимание
: Если вы хотите распечатать определенные страницы, например страницу 2, на страницу 5, вы можете проверить опцию «Пользовательский диапазон» и ввести 2-5 в текстовое поле. Смотрите скриншот:
Наконечник. Если вы хотите иметь бесплатную пробную версию функции Print Specific Pages, бесплатно скачать Kutools для Excel сначала, а затем перейдите, чтобы применить операцию согласно вышеуказанным шагам.
Печать нечетных / четных / конкретных страниц
Печать первой страницы каждого листа с помощью Kutools for Excel
Если в вашей открытой книге имеется несколько листов, и теперь вы хотите распечатать только первую страницу каждого листа, в этом случае вы можете применить полезности Kutools for Excel чтобы быстро это сделать.
После установки Kutools для Excel, сделайте следующее:(Скачать Kutools для Excel сейчас!)
Включите книгу, которую вы хотите распечатать на первой странице каждого листа, и нажмите Предприятие
> печать
> Печать первой страницы каждого рабочего листа
, Смотрите скриншот:
Затем печатается вся первая страница каждого листа.
О печати документов в Microsoft Office Word 2007, 2010
Режим просмотра документов Word.
Разметка страницы обеспечивает отображение документа практически так, как он будет напечатан. Поэтому, как правило, никакой специальной подготовки документа к печати не требуется.
Однако при работе в других режимах отображения может понадобиться предварительный просмотр документа перед печатью.
Кроме того, может потребоваться печать не всего документа, а его отдельных фрагментов, печать документа в нескольких экземплярах и т.д. В этом случае необходимо настроить параметры печати.
Для печати и подготовки документа к печати используется команда Печать меню кнопки Office и команды подчиненного меню (рис. 1).
Рис. 1. Печать и настройка печати документов Word
Предварительный просмотр документа
Предварительный просмотр используется для просмотра документа перед его печатью. Особенно полезен такой режим при печати документов, с которыми работают в режимах отображения Обычный , Веб-документ или Структура .
Для перехода в режим предварительного просмотра в подчиненном меню команды Печать (см. рис. 1) выберите команду Предварительный просмотр .
При предварительном просмотре документ отображается в специальном окне предварительного просмотра (рис. 2).

Рис. 2. Отображение документа в режиме предварительного просмотра
В этом режиме имеется единственная вкладка – Предварительный просмотр .
Для постраничного просмотра документа можно пользоваться полосой прокрутки или кнопками Следующая страница и Предыдущая страница группы Просмотр .
Масштаб отображения документа устанавливается с использованием элементов группы Масштаб . Можно установить отображение сразу нескольких страниц документа.
- Нажмите кнопку Масштаб группы Масштаб (см. рис. 2).
- В окне Масштаб нажмите кнопку несколько страниц и в появившейся панели выделите требуемое число отображаемых страниц (рис. 3).

Рис. 3. Настройка числа отображаемых страниц
Кнопка Сократить на страницу группы Просмотр может быть использована для уменьшения числа страниц документа за счет уменьшения размера шрифтов и интервалов.
С использованием элементов группы Параметры страницы можно настроить параметры страниц документа: поля, ориентации, размер бумаги и т.п.
Чтобы выйти из режима предварительного просмотра, нажмите кнопку Закрыть окно предварительного просмотра или клавишу Esc .
Печать документа
Печать всего документа в одном экземпляре
Для печати всего документа в одном экземпляре достаточно в меню кнопки Office выбрать команду Печать , а затем команду Быстрая печать в подчиненном меню (см. рис. 1).
Настройка параметров печати
Для настройки параметров печати документа в меню кнопки Office следует выбрать команду Печать , а затем команду Печать в подчиненном меню (см. рис. 1).
Настройка производится в окне Печать (рис. 4)

Рис. 4. Настройка параметров печати документа
В разделе Принтер в раскрывающемся списке Имя можно, при наличии нескольких принтеров, подключенных к компьютеру или локальной сети, выбрать принтер, на котором будет печататься документ.
В разделе Страницы можно установить печать одной страницы, на которой в данный момент находится курсор (переключатель текущая ), или нескольких страниц, введя с клавиатуры номера печатаемых страниц (переключатель и поле номера ). Можно напечатать и только выделенный фрагмент документа (переключатель выделенный фрагмент ).
В разделе Копии в счетчике число копий можно указать число печатаемых экземпляров. Установите флажок разобрать по копиям , чтобы каждый экземпляр печатался по порядку страниц созданного документа.
В разделе Масштаб в раскрывающемся списке число страниц на листе можно выбрать число страниц документа (например, введите 1-4, 5, 9 будет напечатать страницу 1 до 4, стр. 5 и стр. 9.), которые следует напечатать на каждом листе бумаги. Естественно, несколько страниц на листе будут печататься в уменьшенном масштабе.
В раскрывающемся списке Напечатать можно выбрать один из параметров:
- Документ - печать документа.
- Свойства документа - печатает информацию о имени файла, дата создания документа, а когда его последнего сохранения.
- Документ с исправлениями - печать документов с любого пересмотра настоящей марки.
- Список разметки - печатает список правки, вставки и других надбавок или изменения, внесенные в документ.
- Стили - печатает информацию о стиле.
- Основные задания - печатает список сочетаний клавиш определяется пользователем.
В раскрывающемся списке Включить можно выбрать один из параметров, чтобы напечатать все страницы, четные или нечетные страницы:
- Все страницы диапазона - печатает все страницы, либо все страницы в документе или в диапазоне вы укажете.
- Нечетные страницы - печатать все нечетные страницы в документе или в диапазоне, который вы укажете.
- Четные страницы - печатает все четные страницы в документе или в диапазоне, который вы укажете.
Введите количество копий, которые вы хотите напечатать документ в Число копий .
Нажмите По размеру страницы со стрелкой вниз и выберите размер бумаги для которых ваш документ должен быть расширен. Например, можно выбрать А4 при печати документов на бумаге формата А4.
Когда вы выбрали все нужные параметры и готовы для печати документа, нажмите кнопку ОК .
Печать в Microsoft Office Word 2003
Чтобы напечатать активный документ (документ, с которым в настоящий момент выполняется работа), нажмите кнопку Печать на панели инструментов (строка с кнопками и другими элементами управления, служащими для выполнения команд. Чтобы вызвать панель инструментов, нажмите клавишу ALT , а затем клавиши SHIFT+F10 .)
Ниже приведены некоторые дополнительные способы просмотра и печати документа.
Примечание. Если печать документа не выполняется, возможно, не установлен принтер, с помощью которого вы пытаетесь напечатать документ.Отображение каждой страницы так, как она выглядит при печати
Предварительный просмотр документа
На панели инструментов нажмите кнопку Предварительный просмотр
. Чтобы выйти из режима
предварительного просмотра
(Предварительный просмотр. Режим отображения документа в том виде, в каком он будет напечатан.) и вернуться в предыдущий режим, нажмите кнопку Закрыть
.
Печать всего или части отдельного документа
Печать диапазона страниц
В меню Файл
выберите команду Печать
. В поле Страницы
укажите часть документа, которую требуется напечатать. При выборе параметра Номера
необходимо также указать номера и диапазоны страниц, которые требуется напечатать.
Примечание.
Кроме того, можно напечатать выделенный фрагмент документа. В меню Файл
выберите команду Печать
, а затем - параметр Выделенный фрагмент
.
Печать только четных или нечетных страниц
В меню Файл
выберите команду Печать
. В списке Вывести на печать
выберите значение Нечетные страницы
или Четные страницы
.
Печать заданных страниц и разделов
Существует возможность печати заданных страниц, одного или нескольких разделов (Раздел. Часть документа, имеющая заданные параметры форматирования страницы. Новый раздел создается при необходимости изменения таких параметров, как нумерация строк, число столбцов или колонтитулы.), а также диапазона страниц из одного или нескольких разделов.
В меню Файл
выберите команду Печать
. В группе Страницы
выберите параметр Номера
. В поле Номера
введите дополнительные указания для выполнения печати одного из следующих вариантов. Несколько страниц вразбивку
Введите номера страниц, разделяя их запятыми. Если требуется ввести диапазон страниц, соедините дефисом номера первой и последней страниц диапазона.
Пример: чтобы напечатать страницы 2, 4, 5, 6 и 8, введите 2,4-6,8
Диапазон страниц в пределах одного раздела
Введите p номер страницы s номер раздела.
Пример: чтобы напечатать с 5 по 7 страницы из раздела 3, введите p5s3-p7s3
Целый раздел
Введите s номер раздела.
Пример: введите s3
Несколько разделов вразбивку
Введите номера разделов, разделяя их запятыми.
Пример: введите s3,s5
Диапазон страниц в нескольких разделах подряд
Введите диапазон страниц вместе с номерами разделов, соединив дефисом первую и последнюю страницы диапазона.
Пример: введите p2s2-p3s5
Печать документа в другом формате
Печать черновика
В черновом режиме не печатается форматирование и большая часть графических объектов, которые замедляют скорость печати. Некоторые принтеры не поддерживают эту возможность.
В меню Сервис
выберите команду Параметры
, а затем - вкладку Печать
. В группе Режим
установите флажок Черновой
.
Печать страниц документа в обратном порядке
Страницы документа могут быть напечатаны в обратном порядке, т. е. первой будет напечатана последняя страница. Не используйте этот режим при печати конвертов.
В меню Сервис
выберите команду Параметры
, а затем - вкладку Печать
. В группе
Режим
установите флажок В обратном порядке
.
Печать нескольких страниц на одном листе бумаги
Чтобы просмотреть, как будут согласовываться несколько страниц многостраничного документа, можно напечатать весь документ на одном листе бумаги. Для этого страницы уменьшаются до соответствующих размеров и группируются на одном листе.
В меню Файл
выберите команду Печать
. В группе Масштаб
выберите нужный параметр в списке
Число страниц на листе
. Например, чтобы напечатать четырехстраничный документ на одном листе, выберите параметр 4 страницы.
Печать в файл
Печать документа в файл дает возможность распечатать документ на любом принтере.
Например, если необходимо напечатать документ с использованием профессионального печатного оборудования, то можно напечатать документ в файл, а затем выполнить печать на принтере, который обеспечивает высокое разрешение.
Примечание.
При печати в файл необходимо предварительно выбрать принтер, например PostScript, на котором, в конечном счете, будет напечатан файл.
В меню Файл
выберите команду Печать
. В списке Имя
укажите принтер, на котором предполагается напечатать документ. Установите флажок
Печать в файл
и нажмите кнопку OK
. В диалоговом окне Печать в файл
в поле
Имя файла
введите имя файла. При печати в файл сохраняются разбиение на строки, разбиение на страницы (Разрыв страницы. Место, где заканчивается одна страница и начинается другая. В Microsoft Word производится автоматическая разбивка на страницы (вставка «мягких» разрывов страницы), но можно самостоятельно разбить текст по страницам, расставив «принудительные» (жесткие) разрывы страниц.) и данные об используемых шрифтах.
Печать нескольких копий или нескольких документов
Печать нескольких копий
В меню Файл
выберите команду Печать
. В поле Число копий
введите нужное число копий.
Примечание.
Чтобы начинать печать первой страницы следующей копии после завершения печати первую копии документа, установите флажок
Разобрать по копиям
. Если предпочтительнее сначала напечатать все копии первой страницы, а затем все копии каждой из последующих страниц, снимите этот флажок.
Печать нескольких документов одновременно
На панели инструментов
нажмите кнопку Открыть
. Откройте папку, содержащую документы, которые требуется напечатать. Выделите документы, которые требуется напечатать. Нажмите кнопку
Сервис
и выберите команду Печать
.
Печать на обеих сторонах листа называется двусторонней печатью. На большинстве принтеров есть возможность автоматической печати на обеих сторонах листа бумаги (автоматическая двусторонняя печать). Другие принтеры содержат инструкции, которые позволяют вручную повторно вставлять страницы для печати второй стороны (двусторонняя печать вручную). Сначала выясните в руководстве или изготовителе принтера, поддерживает ли принтер печать на обеих сторонах листа (двусторонняя печать).
Узнать, поддерживает ли ваш принтер двустороннюю печать, можно из его руководства пользователя или у изготовителя. Кроме того, можно сделать следующее:
Примечания:
Если ваш принтер не поддерживает автоматическую двустороннюю печать, вы можете напечатать все страницы, которые должны быть на одной стороне листа, а затем (при появлении запроса) перевернуть стопку и снова загрузить ее в принтер.
В Word сделайте следующее:

Откройте вкладку Файл .
Нажмите кнопку Печать .
В разделе Параметры щелкните Напечатать все страницы Напечатать только нечетные страницы .
Нажмите кнопку Печать в верхней части коллекции.
После того как нечетные страницы будут напечатаны, переверните стопку, а затем в разделе Параметры щелкните Напечатать все страницы . В нижней части коллекции выберите Напечатать только четные страницы .
Нажмите кнопку Печать в верхней части коллекции.
Примечание: Чтобы печатать четные и нечетные страницы в правильном порядке, щелкните Файл , Параметры , Дополнительно и в разделе Печать установите переключатель Печатать на лицевой стороне листа при двусторонней печати или Печатать на обратной стороне листа при двусторонней печати .
Определение того, поддерживает ли принтер автоматическую двустороннюю печать
Чтобы определить, поддерживает ли конкретный принтер двустороннюю печать, сделайте следующее:
Если принтер поддерживает двустороннюю печать, следуйте указаниям руководства к принтеру для получения двусторонних копий.
Примечания:
Если вы используете принтер, совмещенный с копировальным аппаратом, а копировальный аппарат поддерживает двустороннее копирование, то принтер, вероятно, поддерживает автоматическую двустороннюю печать.
Если установлено несколько принтеров, то возможно, что один из них поддерживает двустороннюю печать, а другой - нет.
Настройка принтера для печати на обеих сторонах листа бумаги
Если ваш принтер не поддерживает автоматическую двустороннюю печать, существует два возможных способа печати. Вы можете выполнить двустороннюю печать вручную или напечатать отдельно нечетные и четные страницы.
Если ваш принтер не поддерживает автоматическую двустороннюю печать, вы можете установить флажок в диалоговом окне Печать . Microsoft Office Word напечатает все страницы, которые должны быть на одной стороне листа, после чего предложит перевернуть стопку и снова загрузить ее в принтер.
Печать четных и нечетных страниц
Для печати на обеих сторонах листа можно также сделать следующее:
Примечание: В зависимости от модели принтера для печати на обратной стороне листов стопки может потребоваться перевернуть ее и изменить порядок страниц.
Перед печатью можно просмотреть документ и указать, какие страницы требуется напечатать.
Предварительный просмотр и печать документа
Печать конкретных страниц

Двусторонняя печать
Двустороннюю печать проще всего выполнять на принтере, который поддерживает такую возможность. Узнать, поддерживает ли ваш принтер двустороннюю печать (также называемую дуплексной), можно из его руководства пользователя или у изготовителя. Кроме того, можно сделать следующее:

В меню Файл выберите пункт Печать .
Установите флажок Копии и страницы , а затем выберите пункт Microsoft Word .
Выберите пункт Только нечетные страницы .
После того как нечетные страницы будут напечатаны, переверните стопку страниц, повторно загрузите их в принтер, повторите действия 1 и 2, а затем выберите пункт Только четные страницы .
В меню Файл выберите пункт Печать .
Установите флажок Копии и страницы , а затем выберите пункт Microsoft Word .
Выберите пункт Только нечетные страницы или Только четные страницы .
Печать в обратном порядке
В меню Word выберите пункт Настройки .
В разделе Вывод и общий доступ выберите Печать .
В разделе Параметры печати установите флажок В обратном порядке .

Совет: Чтобы изменить ориентацию на всех страницах после курсора, не выделяя текст, щелкните то место, откуда должна начаться новая ориентация. В меню Формат щелкните Документ , а затем - Параметры страницы , ОК . В меню Применить выберите до конца документа .
В меню Формат выберите пункт Документ .
Нажмите Параметры страницы внизу диалогового окна.
В меню Ориентация выберите нужную ориентацию и нажмите кнопку ОК .
В меню Применить выберите пункт к выделенному тексту и нажмите кнопку ОК .
В меню Файл выберите пункт Печать .
См. также
Предварительный просмотр перед печатью
В меню Файл выберите пункт Печать .
Нажмите кнопку Просмотр .
Печать документа
В меню Файл выберите пункт Печать .
Во всплывающем меню Принтер выберите нужный принтер.
Выберите нужные параметры, например число или диапазон печатаемых страниц, а затем нажмите кнопку Печать .
Совет: Если дополнительные параметры печати в диалоговом окне Печать отсутствуют, щелкните значок с изображением синей, направленной вниз стрелки справа от всплывающего меню Принтер .
Печать отдельных страниц или разделов
Нажмите кнопку Печать .
В меню Файл выберите пункт Печать .
Во всплывающем меню Принтер выберите нужный принтер.
Установите переключатель в положение Диапазон страниц и введите в поле Диапазон страниц данные, как указано ниже.
Печатаемые данные | Выполните следующие действия |
|---|---|
|
Несмежные страницы |
Введите номера страниц, разделяя их запятыми. Если нужно ввести диапазон страниц, укажите номера первой и последней страниц через дефис. Например, чтобы напечатать страницы 2, 4, 5, 6 и 8, введите 2,4-6,8 . |
|
Раздел целиком |
Введите s и номер раздела. Например, чтобы напечатать раздел 3, введите s3 . |
|
Несмежные разделы |
Введите s и номер раздела, запятую, а затем s и номер следующего раздела. Например, чтобы напечатать разделы 3 и 5, введите s3,s5 . |
|
Диапазон страниц в нескольких разделах |
n s n -p n s n Например, чтобы напечатать диапазон со страницы 2 в разделе 3 по страницу 3 в разделе 5, введите p2s3-p3s5 . |
|
Диапазон страниц в разделе |
Укажите диапазон в следующем формате: p n s n -p n s n , где буква p ставится перед номером страницы, а буква s - перед номером раздела. Например, чтобы напечатать страницы с 5 по 7 из раздела 3, введите p5s3-p7s3 . |
Печать на обеих сторонах листа (двусторонняя печать)
Двустороннюю печать проще всего выполнять на принтере, который поддерживает такую возможность. Обычно для определения поддержки двусторонней печати принтером можно обратиться к документации принтера или просмотреть его свойства. Некоторые принтеры позволяют автоматически печатать на обеих сторонах листа бумаги (автоматическая двусторонняя печать). Другие принтеры выводят указания о том, как перевернуть страницы вручную, чтобы напечатать текст на обратной стороне листа (двусторонняя печать вручную). Некоторые принтеры вообще не поддерживают двустороннюю печать.
Совет: Если принтер поддерживает двустороннюю печать и с ней возникают проблемы, во всплывающем меню Копии и страницы выберите пункт Макет . Затем во всплывающем меню Две стороны снимите флажок Отключено .
Если принтер не поддерживает автоматическую двустороннюю печать, можно выполнить печать на обеих сторонах листа вручную, как указано ниже.
В меню Файл выберите пункт Печать .
Во всплывающем меню Принтер выберите нужный принтер.
Во всплывающем меню Копии и страницы выберите пункт Microsoft Word .
Выберите пункт Только нечетные страницы .
После того как нечетные страницы будут напечатаны, переверните стопку страниц, повторно загрузите их в принтер, повторите действия с 1 по 3, а затем выберите пункт Только четные страницы .
В зависимости от модели принтера для печати на обратной стороне листов стопки может потребоваться перевернуть ее и изменить порядок страниц.
Печать только четных или нечетных страниц
В меню Файл выберите пункт Печать .
Во всплывающем меню Принтер выберите нужный принтер.
Во всплывающем меню Копии и страницы выберите пункт Microsoft Word .
Выберите пункт Только нечетные страницы или Только четные страницы .
Печать в обратном порядке
Если принтер выводит страницы в перевернутом виде, можно сделать так, чтобы они печатались в правильном порядке. Выполните указанные ниже действия, чтобы напечатать документ, начиная с последней страницы.
В меню Word выберите пункт Настройки .
В разделе Вывод и общий доступ выберите Печать .
В разделе Параметры печати установите флажок В обратном порядке .
Изменение ориентации страниц в документе

Изменение ориентации отдельных страниц
В меню Вид выберите пункт Разметка страницы .
Выделите весь текст на страницах, которые нужно изменить.
В меню Формат выберите пункт Документ .
Щелкните Параметры страницы .
В разделе Ориентация выберите нужную ориентацию и нажмите кнопку ОК .
Во всплывающем меню Применить выберите пункт к выделенному тексту и нажмите кнопку ОК .
При необходимости Word вставляет разрыв раздела до и после выделенного текста и изменяет ориентацию в разделах.
В меню Файл выберите пункт Печать .
Примечание: Чтобы изменить ориентацию на всех страницах после курсора, не выделяя текст, щелкните нужное место в документе, чтобы поместить туда курсор. В меню Формат выберите пункт Документ , затем - команду Параметры страницы , выберите нужную ориентацию и во всплывающем меню Применить выберите пункт до конца документа .
Изменение ориентации определенного раздела
Важно: Чтобы можно было изменить ориентацию определенного раздела, в документ должны быть вставлены разрывы разделов.
Популярное
- История создания игры World Of Tanks
- Смайл техподдержка телефон
- Телефон компании смайл. Личный кабинет смайл
- Подключение передней панели к материнской плате: инструкции и рекомендации
- Удаление всех модов world of tanks
- Открытие PSW файлов Программы, открывающие файл PSW
- Mpv Расширение файла. Чем открыть файл.MPV? Программы, которые откроют файл MPV
- Простейший индикатор уровня заряда батареи Ошибки при подключении
- Windows пишет недостаточно памяти — что делать?
- Публикации 1с предприятие добавить кнопку печать в отчет