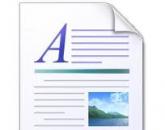Подключить фронт панель к материнке asrock. Подключение передней панели к материнской плате: инструкции и рекомендации
Проблемы с передней панелью аудио чаще всего встречаются по причине неправильных настроек. В случае, когда отсутствует звук на передней панели, делаем следующее…
Данные рекомендации подойдут для последних операционных систем Windows – XP, 7 и 8. Корректно работать звуковая панель должна при наличии правильно установленного драйвера для воспроизведения звука – Realtek. Если он у вас имеется и настроен, то на панели задач это должно быть высвечено. Если значка драйвера нет на панели задач, зайдите в Пуск, оттуда в Панель управления, где найдите “Диспетчер Realtek”.







Если вы все выполнили правильно, то передняя аудиопанель должна заработать. Если же этого не происходит, возможно, неисправность в компьютере. Обратитесь к специалистам.
Если у вас возникла необходимость в подключении кнопки питания компьютера, то в данной статье этот вопрос будет рассмотрен довольно подробно.
Итак, для того, чтобы правильно подключить кнопку включения компьютера на системном блоке к материнской плате необходимо выполнить 3 действия:
- Найти штекер кнопки в общем жгуте проводов корпуса по маркировке;
- Найти контакты для кнопки включения на материнской плате;
- Вставить штекер кнопки питания на соответствующие контакты материнской платы.
Находим в корпусе жгут проводов, идущий от передней панели или сверху корпуса. Выглядит он примерно вот так:
Контакты кнопки включения компьютера
Как видите каждая пара проводов оконечена двух контактным разъемом, который подписан.
Нас интересует разъем с надписью «Power SW». Также может иметь названия «Power BTN», «Power Switch», «PW».
Теперь, когда фишка кнопки включения найдена, нужно найти куда ее вставлять на материнской плате.
Для этого внимательно осматриваем материнскую плату, а точнее ее правый нижний угол, так как в 90% случаев именно справа внизу и находятся контакты кнопки включения, кнопки перезагрузки, а также световой индикации.
На заметку! Компьютер можно включить и без кнопки включения. Для этого отверткой контакты кнопки «Power SW».
Выглядят они вот так:

Контакты кнопки включения на материнской плате с подписями

Контакты кнопки включения на материнской плате без подписей
На первом фото видно, что каждая пара контактов подписана и вы, наверное, догадались, что нашу фишку кнопки включения с подписью «Power SW» («Power BTN», «Power Switch», «PW») нужно как бы надеть на соответствующие «ножки», которые также подписаны.

Так выглядит подключенная кнопка включения
В большинстве случаев на материнской плате все контакты подписаны, как на первом фото, но бывают случаи, как на втором фото, кто этих самых надписей нет. Что делать в этом случае?
Как подключить материнскую плату к передней панели, на которой содержаться все основные кнопки и индикаторы?
Процедура присоединения материнской платы к передней панели – это стандартный процесс сборки компьютера .
Перед началом процесса подключения следует подробно изучить внешний вид каждого элемента передней панели корпуса компьютера и очередь его подключения к материнской плате.
Помните! Если подключить элементы к главной системной плате в неправильной очередности, некоторые из них могут не работать или работать некорректно.
Изучить названия всех элементов и их расположение довольно просто. Все они имеют определенную маркировку, наименование и внешний вид.
Подключение всех кнопок и индикаторов состояния
На любом корпусе присутствуют индикаторы состояния работы компьютера, светодиоды, кнопки, дисководы. Также могут присутствовать другие элементы.
На материнской плате компьютера существует отдельный блок для подключения лампочек-диодов (показывают состояние включения) и кнопок.
Компоненты к этому блоку подключаются с помощью четырех отдельных коннекторов.
Их внешний вид показан на рисунке ниже. Они выглядят одинаково на всех компьютерах, однако фразы, которые на них написаны могут отличаться (но означают они одно и то же).
Соединители окрашены в разные цвета.
Желтый предназначен для подключения кнопки включения, синий – для диода состояния системы (светится при перезагрузке системы).
Соединитель зеленого цвета подключает к материнской плате компьютера лампочку индикации нажатия кнопки питания (после нажатия клавиши включения соответствующая лампочка загорается зеленым светом).
Красный – кабель кнопки включения.
Желтым цветом также может быть окрашен соединитель, который связывает динамик на корпусе.
Этот динамик издает пищащие звуки при включении компьютера, в процессе выявления системных ошибок или при подключении к беспроводной сети .
Все коннекторы подключаются к одному определенному порту материнской платы. Как правило, такой порт расположен справа внизу на главной плате системы.
Производители компьютерных деталей называют этот порт словом PANEL и его вариациями (F_PANEL).
Абсолютно каждая материнская плата имеет подписи, которые указывают на то, что и куда нужно соединять. На рисунке ниже изображен необходимый порт на плате.
Стрелками указано, куда необходимо подключать каждый из соединителей.

На главной плате часто можно встретить отдельный разъем для подключения динамика, который реагирует на ошибки в БИОСе и в железе компьютера.
Расположение разъема показано на рисунке:

После подключения блока с кнопками и диодами можно приступать к присоединению всех передних входов USB, а также аудио выходов.
Процесс подключения передней панели корпуса системного блока
Внешний вид коннекторов для USB и звука практически не отличается от тех коннекторов, которые были описаны выше в статье.
Однако, в отличие от предыдущих проводов коннекторов, они соединены вместе.
Каждый коннектор имеет наименование (соответственно USB и HD AUDIO). Внешний вид проводов показан на рисунке ниже:

Разъем для подключения данных коннекторов на материнской плате находится в ее нижней части и, как правило, подписан наименованиями F_USB1 или F_USB2.
Разъемов для подключения может быть больше чем два (более новые версии материнских плат).
Не имеет значения, куда какой провод подключать.
Все входы абсолютно идентичны, порядок их подключения никак не влияет на работу компонентов передней панели компьютера.
Также невозможно ошибиться с правильной стороной коннектора.
Разъем USB можно подключить только одной стороной.
Следуйте инструкции:
- Найдите соединитель с названием F_USB;
- Найдите соответствующие разъемы на материнской плате. Их расположение указано на рисунке;

- Подсоедините коннекторы к любому из разъемов на плате.
Обратите внимание! Если на корпусе вашего компьютера указано, что используется версия USB 3.0, необходимо подключить коннектор только к определенному разъему. К какому именно, можно прочитать в инструкции, которая прилагается к материнской плате.
Подключение передней звуковой панели к главной плате
Теперь необходимо подключить звуковые устройства к материнской плате. Все действия практически аналогичны тому, как подключаются USB соединители.
Коннекторы тоже соединены вместе друг с другом.
Таким образом вы сможете безошибочно подключить все компоненты к материнской плате компьютера.
На большинстве материнских плат все разъемы для звука расположены возле разъемов USB. Примерное расположение портов можно посмотреть на рисунке ниже:

Чаще всего звуковые коннекторы подписаны как АС 97.
Самостоятельная сборка персонального компьютера - это не только интересное занятие, сравнимое с игрой в конструктор, но и отличный способ сэкономить приличную сумму (в сервисном центре данная услуга стоит в среднем 10% от стоимости всех комплектующих).
Дополнительной наградой за аккуратность и последовательность действий при выполнении работы станет идеально работающий компьютер и чувство гордости за свои достижения.
Сборка системного блока начинается с подключения к материнской плате основных компонентов ПК (видеокарты, жесткого диска, процессора, блока питания и т.д.).
На этом этапе вопросы возникают крайне редко, поскольку все разъемы и штекеры сделаны таким образом, что перепутать что-то местами или подключить не той стороной просто не получится.
Когда все «железо» скомпоновано, предстоит соединить с материнской платой сам корпус системного блока. На него выведены важные элементы управления и контрольные индикаторы.
Речь идет о кнопках включения питания (Power) и принудительной перезагрузки ПК (Reset), а также об индикаторах питания и работы жесткого диска.
От каждого из перечисленных элементов отходят провода с миниатюрными разъемами. Их необходимо надеть на соответствующие штекеры на материнской плате.
Чтобы было понятно, за выполнение какой функции отвечает конкретный провод, производители наносят на каждый мини-разъем следующие условные обозначения:
- Power SW (Power Switch) - разъем, который идет от кнопки питания (Power). Нажатием на эту кнопку запускается компьютер;
- Reset SW (Reset Switch) - разъем, идущий от кнопки принудительной перезагрузки компьютера;
- Power Led - коннектор индикатора включения/выключения ПК;
- HDD Led - провод, идущий от индикатора состояния жесткого диска ПК;
- SPEAKER - разъем для подключения системного динамика («пищалки»);
- HD Audio - микрофон и наушники;
- USB - коннектор USB-разъема.
Подключаем кнопки корпуса к материнской плате
Для правильного подключения кнопок Power и Reset к материнской плате нужно иметь под рукой инструкцию. На схеме платы необходимо найти информацию о месте расположения блока контактов.
В большинстве случаев производители обозначают его как «F_Panel», «Front Panel» или просто «Panel». Если инструкция затерялась, нужно просто внимательно осмотреть материнскую плату и отыскать на ней данную группу разъемов.
- Сначала подключаем к плате разъем кнопки включения питания Power SW (Power Switch). Место для него на материнской плате обозначено как «PWR_BTN». Поскольку это кнопка, а не индикатор, то полярность подключения кнопки питания к материнской плате значения не имеет. Шлейф кнопки питания можно подсоединить любой стороной.
- Далее подключаем кнопку принудительной перезагрузки Reset SW (Reset Switch). Место для данного разъема на материнской плате обозначено как «Reset» или «RESET_SW», оно расположено непосредственно под коннектором кнопки питания. В данном случае полярность также значения не имеет.
- Подключаем индикаторы системного блока к материнской плате
- Ориентируясь на схему из инструкции или условные обозначения, нанесенные на материнскую плату, необходимо подключить коннекторы индикации.
При подключении индикаторов важно соблюдать полярность, поскольку в противном случае они попросту не будут гореть. На самой плате указана полярность символами «+» и «-«.
Она также должна присутствовать и на разъемах. Если ее нет или не видно, то следует воспользоваться подсказкой: белый провод - это минус, цветной - плюс.
Место для коннектора индикатора включения/выключения ПК (Power Led) на материнской плате обозначено как «PWR_LED» , для подключения разъема HDD Led - «HDD_LED» .
ВИДЕО ИНСТРУКЦИЯ
Если после запуска компьютера какой-то из индикаторов не будет работать, достаточно просто переподключите коннектор, развернув его другой стороной.
Аналогичным образом к материнской плате подключаются и другие разъемы, идущие от корпуса системного блока - SPEAKER, HD Audio и USB.
Бывает, что разъемы и индикаторы на передней панели компьютера перестают работать. Или их надо подключить при сборке нового устройства. У новых пользователей, который раньше никогда этим не занимались подключение может вызвать проблемы, так как не всегда очевидно и понятно с первого взгляда какой провод для чего предназначен.
Кнопка включения и индикатор питания
Подключать их приходится не так уж и часто. Как правило, необходимость в этом возникает только при сборке нового компьютера или же, после того, как старый был разобран для глубокой чистки от пыли и грязи.
Особых проблем возникнуть не должно, провода на всех современных устройствах подписаны, как и посадочные места для на материнской плате. Power
— отвечает за кнопку питания, т.е непосредственно за включение компьютера, Reset
SW
– кнопка экстренной перезагрузки, Power
LED
— индикатор включения, H.
D.
D
led
индикатор работы жестких дисков, Speaker
отвечает за динамик. Подключается все они, как правило, в нижней части материнской платы. Блок для подключения называется “F_Panel
” или похожим образом, рядом с ним нарисована табличка, которая призвана показать, какой коннектор куда втыкать.
Подключение USB портов на передней панели
Здесь алгоритм действий схож с предыдущим пунктом. Необходимо найти провода, идущие от фронтальной части и соответствующие им гнезда на материнской плате. Как правило, таких «посадочных мест» несколько и они подписаны, к тому же, штекер сделан таким образом, то его можно воткнуть лишь в нужный разъем
, по этому, если он не втыкается или приходится прилагать усилия, то стоит еще раз все проверить.
Как правило, нет разницы в том, какой порт в какое гнездо подключать, но на некоторых видах материнских плат, гнезда могут отличаться поддерживаемыми версиями USB , так что стоит ознакомится с инструкцией.
Подключаем аудиоразъемы
Подключение стоит производить после изучения мат. платы, найдя на ней гнезда, надписи у которых соответствуют надписям на проводах, отходящих от передней части корпуса. Как правило, они располагаются недалеко от аудио чипа
и найти их не составляет особого труда. Так же, современные ПК обладают «защитой от дурака», по этому большая часть портов и разъемов соответствует только друг другу и воткнуть в них что-то постороннее получится только с большим трудом.
Если после этого наушники и микрофон, воткнутые в переднюю панель не заработали, то стоит проверить наличие драйверов и настройки звука в системе. Также стоит заметить, что на некоторых моделях материнских плат такие разъемы могут отсутствовать.
Популярное
- Простейший индикатор уровня заряда батареи Ошибки при подключении
- Windows пишет недостаточно памяти — что делать?
- Публикации 1с предприятие добавить кнопку печать в отчет
- Создание прайс-листа в Microsoft Excel Сделали специальные отметки
- Спортивные игры на андроид
- Not Not - Вынос мозга4
- Лучшие Powerline (PLC) адаптеры
- Лучшие Powerline (PLC) адаптеры
- Игра безумный кулинар пишет ошибка при загрузке
- Игры онлайн - для детей - найди отличия Игры найди отличия 2 играть в одноклассниках